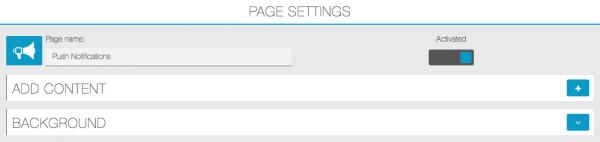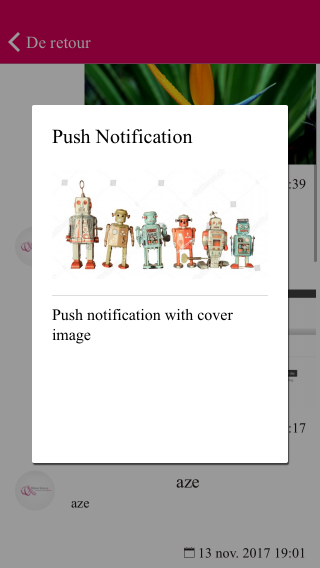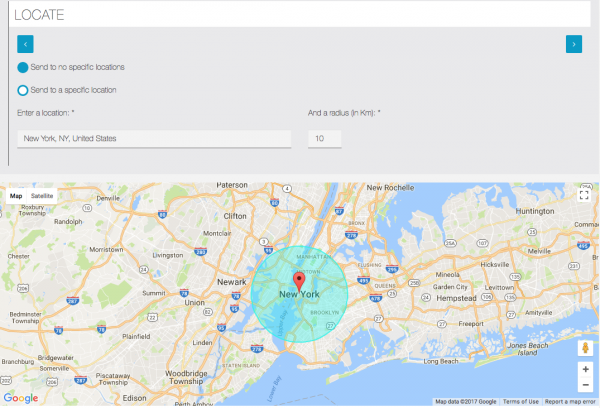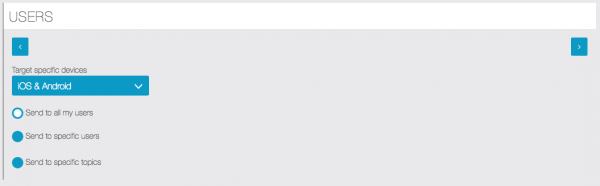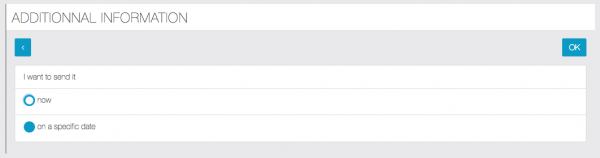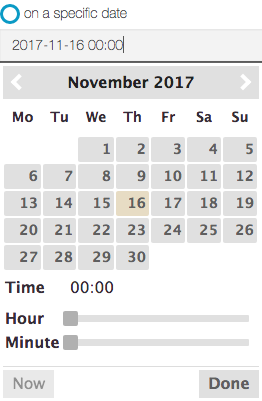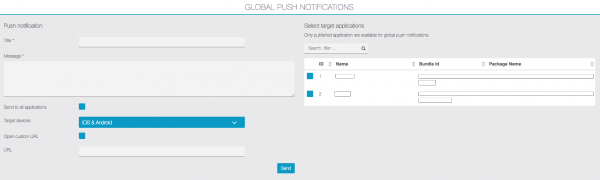Una volta che la tua applicazione sarà pubblicata su App Store e Google Play, sarai in grado di inviare notifiche push. Quindi, dall’editor di app, è abbastanza semplice. Devi fare clic sulla funzionalità Push. Ti apparirà questo:
Quindi, devi cliccare su ![]() , per creare una nuova Notifica Push. Apparirà questo:
, per creare una nuova Notifica Push. Apparirà questo:
- “Apri una funzione o un URL personalizzato” ti consente di reindirizzare gli utenti a un URL specifico o a una pagina specifica della tua app quando aprono la notifica push.
- “Inserisci un’immagine di copertina” inserirà un’immagine di copertina
Ora, scegli il tuo messaggio e clicca su ![]() Dopo aver cliccato, apparirà questo:
Dopo aver cliccato, apparirà questo:
Se desideri inviare la tua Notifica ad una posizione specifica, seleziona la casella “Invia ad una posizione specifica”, inserisci una località e un raggio. In caso contrario, selezionare la casella “Invia a nessuna posizione specifica”.
- “Dispositivi specifici di destinazione”: puoi scegliere di inviare a dispositivi iOS e Android, solo Android o solo iOS.
- “Invia a tutti i miei utenti”: invierà a tutti i tuoi utenti, compresi quelli non registrati.
- “Invia a utenti specifici”: invierà a utenti specifici, con il modulo ” Notifiche push individuali ” acquistato e installato. Apparirà un elenco dei tuoi utenti. Sarai in grado di controllare gli utenti a cui vuoi inviare questa notifica push.
- “Invia a argomenti specifici”: come creare argomenti e inviare notifiche push basate su argomenti:
Puoi inviare la tua notifica ora o in una data specifica:
Hai fatto ! Clicca su ![]() per inviare la notifica push.
per inviare la notifica push.
Invia notifica push dal pannello di controllo dell’editor
È ora possibile inviare notifiche push direttamente dalla dashboard dell’editor. Ciò ti consentirà di inviare una notifica a più app sul tuo account.
Innanzitutto, fai clic sul pulsante Notifica push 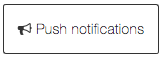 nella parte superiore dello schermo.
nella parte superiore dello schermo.
Apparirà questa pagina:
- “Titolo”: inserisci il titolo della tua notifica push.
- “Messaggio”: il messaggio della notifica.
- “Invia a tutte le applicazioni”: questa casella di controllo invierà questa notifica a tutte le tue app.
- “Dispositivi di destinazione”: puoi scegliere di inviare a dispositivi iOS e Android, solo Android o solo iOS.
- “Apri URL personalizzato”: ti consente di reindirizzare gli utenti a un URL specifico quando aprono la notifica push.
- “URL”: inserisci qui l’URL personalizzato se la casella di controllo precedente è selezionata.
- “Seleziona le applicazioni di destinazione”: se la casella di controllo “Invia a tutte le applicazioni” non è selezionata, puoi scegliere le app su cui vuoi che venga inviata la notifica push.
Una volta che tutto è pronto, hai finito! Puoi cliccare su ![]()
Hai Finito 🙂