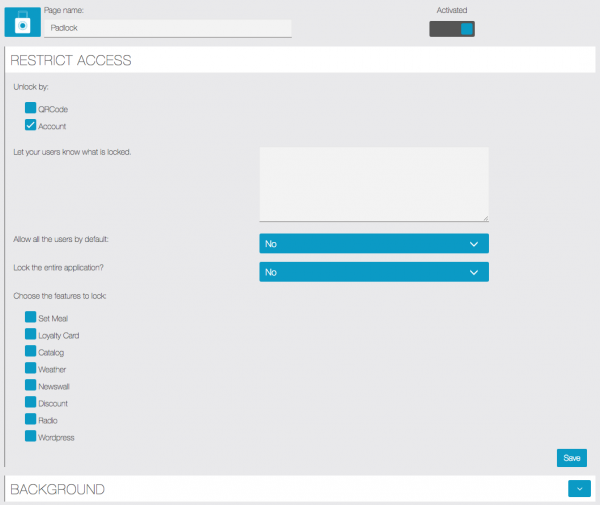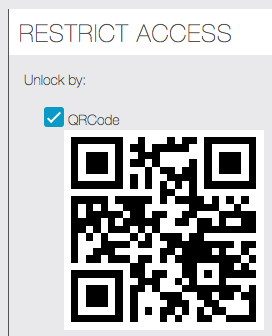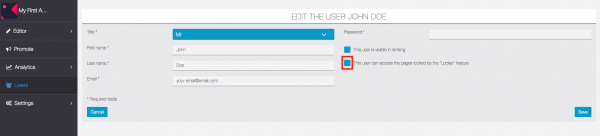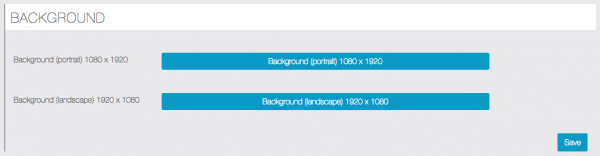Grazie a questa funzione sarai in grado di bloccare la tua app in tutto o in parte. Il contenuto bloccato sarà accessibile solo agli utenti autorizzati. Vedremo come impostare questa funzione.
Innanzitutto, devi aggiungere la funzione Padlock alla tua app, fai clic su  da “Aggiungi pagine” per aggiungere questa funzione alla tua app:
da “Aggiungi pagine” per aggiungere questa funzione alla tua app:
Sblocca da:
- “QRCode“: Genera un codice QR che, una volta scansionato, sbloccherà il Padlock:
- ” Account “: sblocca il padlock su alcuni account. Devi consentire gli account manualmente nella scheda “Utenti”:
- “Consenti a tutti gli utenti di default“: Se selezioni “sì” , tutti gli utenti che hanno già un account sulla tua app o gli utenti che creano un account sulla tua app, avranno accesso al contenuto bloccato. Se selezioni “no”, significa che dovrai autorizzare gli utenti manualmente dal menu “Utenti”.
- “Blocca l’intera applicazione?“: Se scegli “sì”, l’intera app verrà bloccata. Con questa opzione puoi creare un’app privata. È utile, ad esempio, forzare gli utenti a creare account, se si imposta “Consenti a tutti gli utenti di default” e “Blocca l’intera applicazione” su “sì”. Se scegli “no” , bloccherai solo alcune pagine della tua app.
- “Scegli le funzionalità da bloccare“: qui puoi verificare le funzionalità che vuoi bloccare con il lucchetto, se imposti “Blocca l’intera applicazione?” Su “no”.
ATTENZIONE : prima di inviare un’app, creare un utente (senza menzionare “test” o “demo”) con accesso autorizzato. Quindi, quando pubblichi la tua app su iTunes Connect, inserisci queste informazioni nei campi demo dell’utente per consentire a Apple di esaminare cosa si nasconde dietro la funzione del lucchetto.
Puoi cambiare lo sfondo di questa funzione nella scheda “Sfondo”:
Hai Finito 🙂